| ホーム | 自作ファイル | ゲーム | 遊びファイル | 検定試験 | 関数の基本 | マクロの基本 | 条件付き書式 | 差し込み印刷 | 関数いろいろ | お知らせ | 富士市先生便利ファイル |
動画 エクセル 条件付き書式 YouTube
下の「行事予定」ボタンを押して、行事予定のファイルを開いてください。
| ホーム | 自作ファイル | ゲーム | 遊びファイル | 検定試験 | 関数の基本 | マクロの基本 | 条件付き書式 | 差し込み印刷 | 関数いろいろ | お知らせ | 富士市先生便利ファイル |
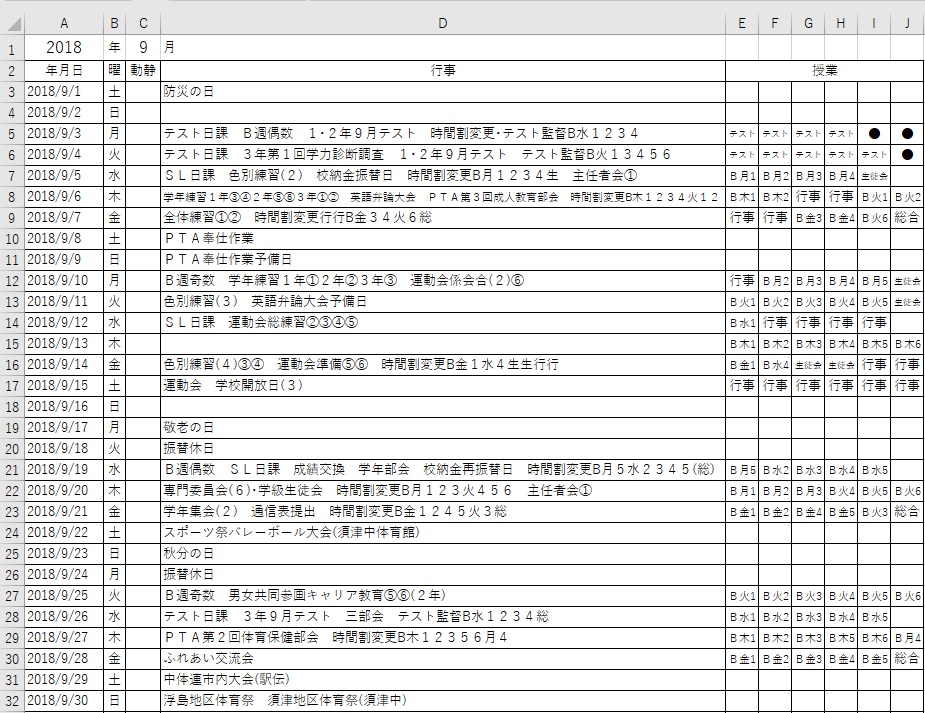 ●シリアル値 エクセルには、1900年1月1日を1として数え始めるシリアル値が設定されています。これを基準にして日付や時刻を簡単に正しく表示してくれます。 この表では、まずセルA3~A32を選択し、「セルの書式設定」の「表示形式」を「日付」「2012/3/14」にします。そして、セルA3に、 =IF(A1="","",IF(C1="","",A1&"/"&C1&"/"&"1")) という関数を入れて「2018/9/1」が表示されるようにしてあります。セルA4以下には、 =IF(A3="","",A3+1) という関数を入れて直前のセルに+1をして、次の日が順次表示されるようにしています。また、セルB3には、 =IF(A3="","",TEXT(A3,"aaa")) という曜日を表示する関数を入れてあります。2018年を2019年に、9月を10月に変えると、自動で曜日も変わります。 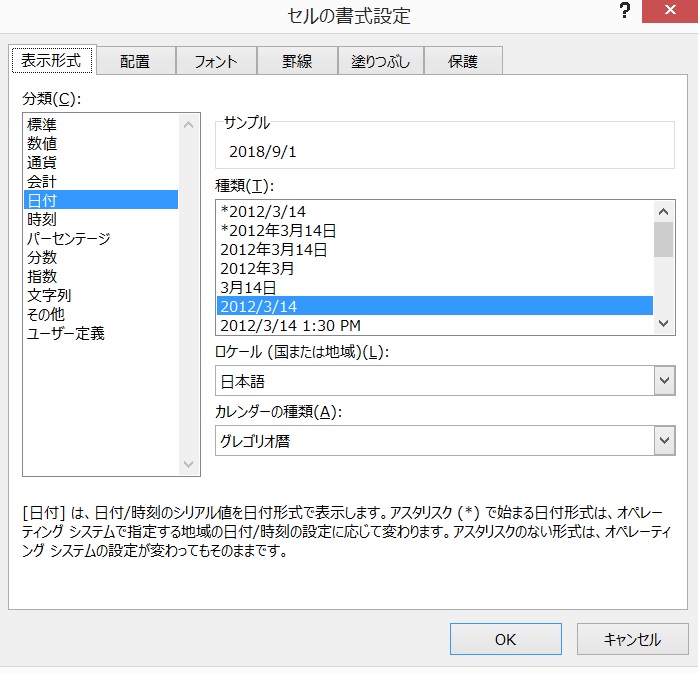 ●リスト 「動静」の欄を「出勤」「出張」「休暇」のリストから選択できるようにしたいと思います。 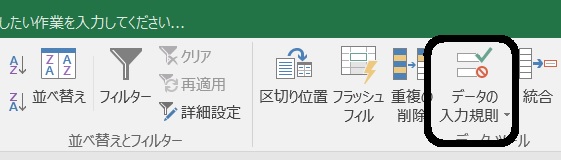 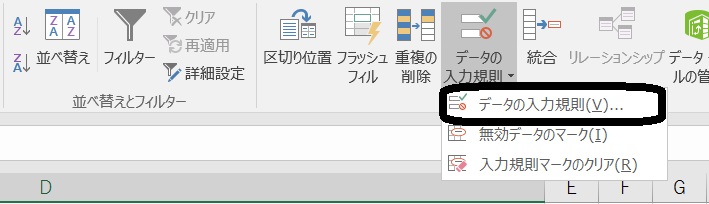 「データ」のタグの「データの入力規則」をクリックします。メニューが出てきて、また「データの入力規則」を選択します。 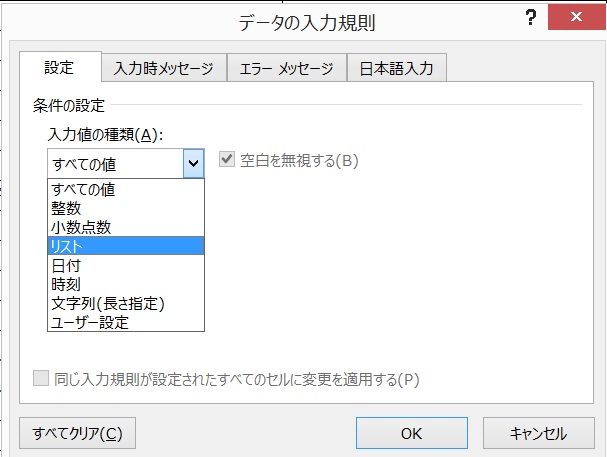 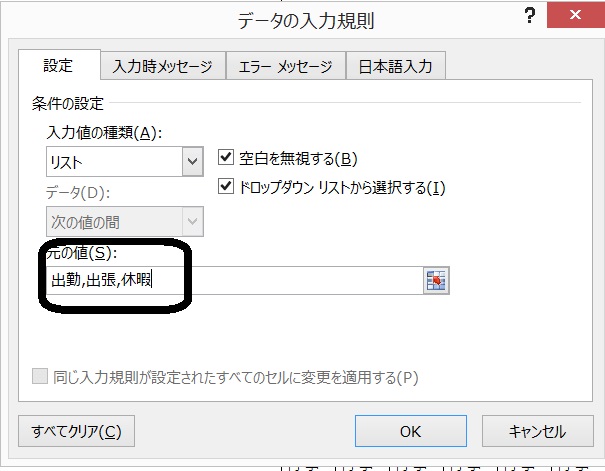 「すべての値」を「リスト」に変えます。元の値のところに「出勤,出張,休暇」と入力します。カンマは半角です。このままだと他のデータを受け付けなくなるので、「エラーメッセージ」のところで太枠に囲まれたレ点をとった方がよいと思います。「OK」ボタンを押すと、下の右図のようにリストが表示されるようになります。 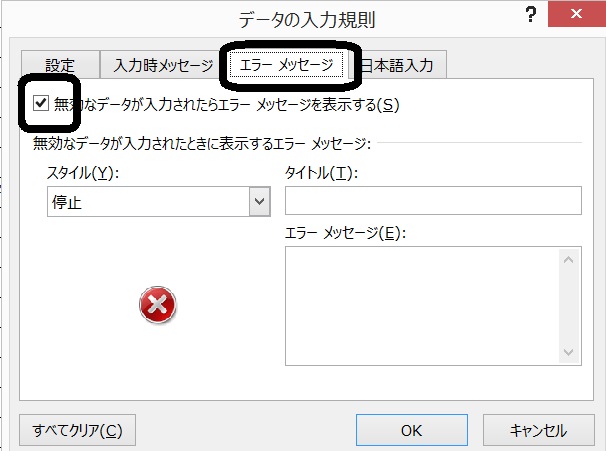 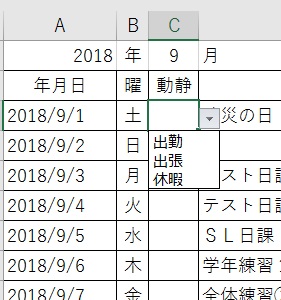 ●土曜日の行を網かけする(セルB3を選択しておいてください) 土曜日の行や日曜日の行を網かけしてみます。条件付き書式という機能でできます。条件付き書式には、重複する値のセル、上位何パーセントのセル、指定の値以上のセルを塗りつぶしたりするなどの様々な楽しい機能があります。 ここでは、条件を自分で作ります。「新しいルール」となるのですが、「ルールの管理」から始めた方が作業は早いと思います。範囲を同じ作業の中で指定することができるからです。「ルールの管理」をクリックして、出てきた新しいメニューの「新規ルール」をクリックします。 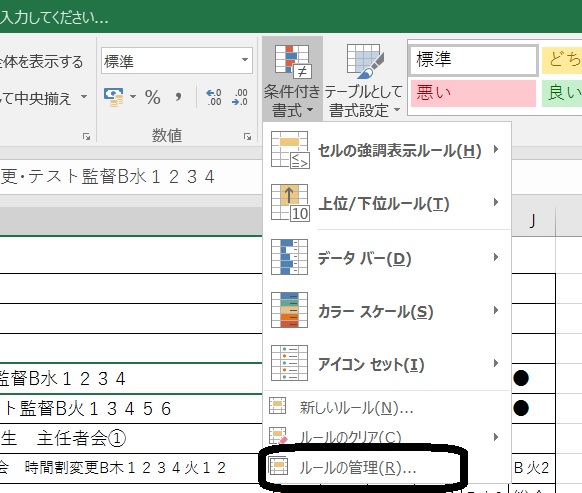 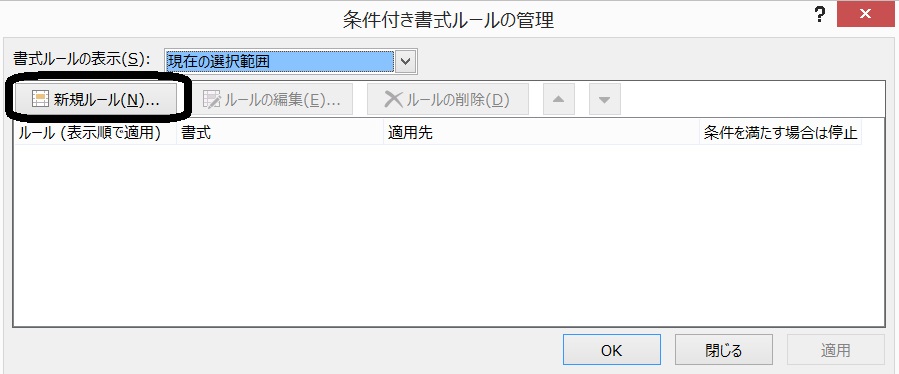 また新しいメニューが出てくるので、「数式を利用して、書式設定するセルを決定」を選択します。 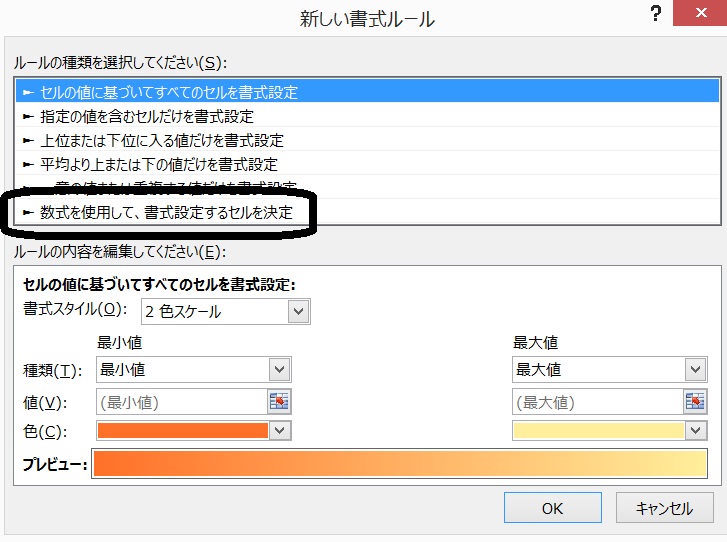 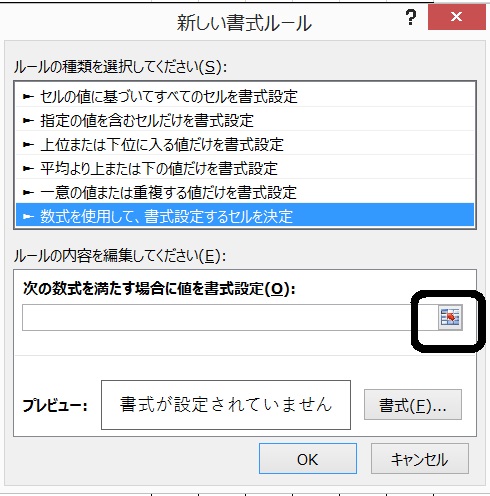 上の右図の枠で囲まれた部分をクリックすると、下の図が出てくるので、空欄に「=$B3="土"」と入力します。セルB3をクリックすると「=$B$3」と表示されるので、3の前の$はとります。カーソルキーでカーソルを移動させないで、マウスで$の前か後ろにカーソルを移動させて消してください。カーソルキーを使うと変なセルが表示されてしまいます。Bの前の$はとらないでください。  数式を入れて右端のマークを押すと、前のメニューに戻ります。次は「書式」をクリックします。新しく出てきたメニューの「塗りつぶし」の「パターンの選択」で枠で囲まれた網かけを選んで、「OK」を押してください。 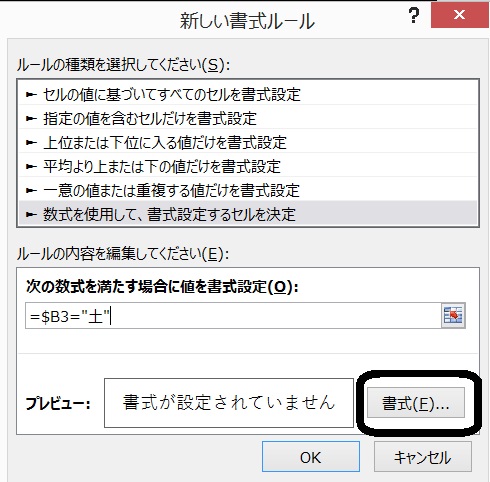 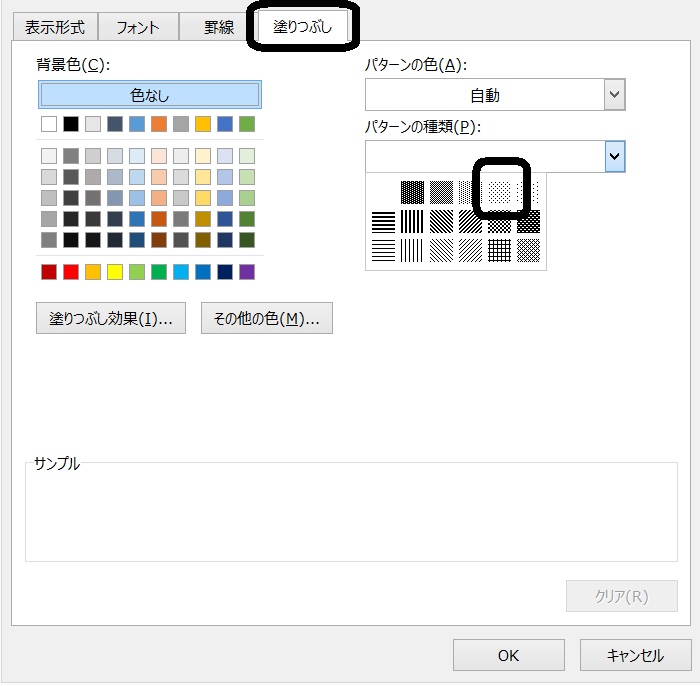 また元のメニューに戻るので、ここでも「OK」を押します。「ルールの管理」の最初の画面に戻ります。枠で囲まれたところをクリックして範囲を選択します。A3~J33までマウスをドラッグして選択してください。右端のマークを押すと、元の画面に戻り、範囲が変わっていることを確認してください。「適用」をクリックすると、土曜日の行が網かけされます。「OK」ボタンを押して完了です。 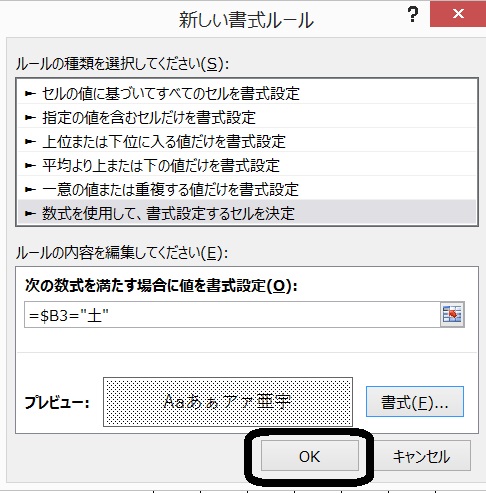 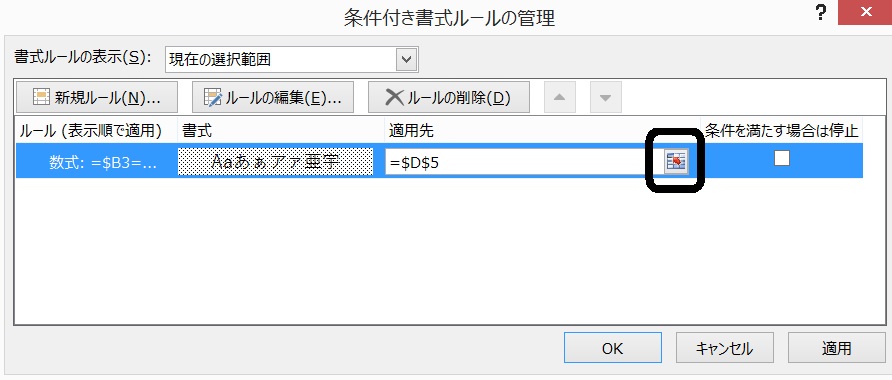  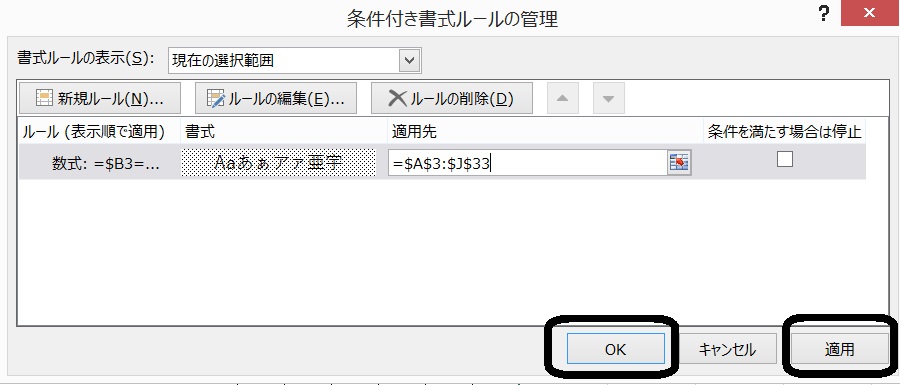 日曜日を網かけするのも同じ作業を繰り返すだけです。数式は「=$B3="日"」です。試してみてください。 ●特定のデータや値が入っているセルを塗りつぶす 授業のE3~J33のセルから「月」が入っているセルを選び、赤く塗りつぶします。やり方は、「土」「日」を網かけしたときと同じです。 セルE3を選択します。「ホーム」のタグ、「条件付き書式」の「ルールの管理」をクリックします。「新規ルール」を選択します。「数式を利用して・・・・」をクリックして、数式を入れるところに「=FIND("月",E3)」という関数を入力します。 次に「書式」を選択します。「塗りつぶし」のところで「赤」を選びます。「OK」を押していくと最初の「ルールの管理」のメニューに戻るので、範囲をE3~J33までマウスをドラッグして指定します。「適用」を押すと、「月」が入ったセルが赤くなります。「OK」ボタンで終了です。 セルK1に入っているデータや値を検索してセルを塗りつぶしたい場合は、「ルールの編集」を選択して、数式を「=FIND($K$1,E3)」に変えてやります。こうしてやると、セルK1に「火」と入力すれば「火」が入っているセルが赤くなります。セルの値を変えるだけで選択するセルを変えることができるので、大変便利です。セルの値をリストから選ぶようにすると、さらに便利になります。 |